Using Push OTP
Support for the push OTP feature depends on the configuration of your SafeNet MobilePASS+ token.
Push OTP simplifies the process of accessing a protected resource, such as a web page, cloud or VPN. A push notification is sent from the login page to your mobile device and can be viewed as follows:
-
An Android locked-screen notification.
-
A pending notification bar displayed on the SafeNet MobilePASS+ app.
After you have approved the login request and entered a PIN (if required according to your tokens’ settings), a passcode is generated by your SafeNet MobilePASS+ app and sent to the login page, logging you in automatically. This eliminates the need to generate a one-time password (OTP) on your mobile device or to enter it into the login page.
You may be required to enter a PIN after approving the push notification.
Logging in with Push OTP
The following procedure uses Microsoft 365 as an example of a resource that you want to access. The login steps may vary for other resources.
To log in with push OTP:
-
Open the login page of the resource and then enter your organization username and password.
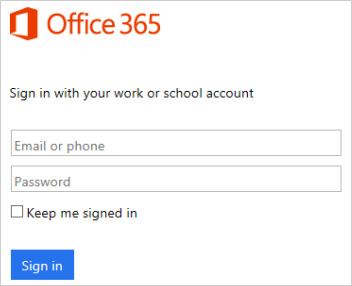
You are redirected to your organization’s login page.
-
Enter your login credentials and then select Sign in.
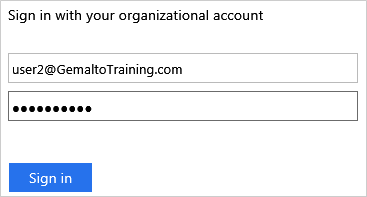
-
Select Use my mobile to autosend a password and then select Submit.
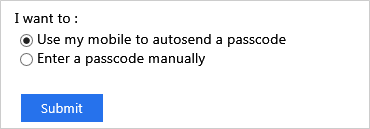
The system sends a notification of the login request to your mobile device.
The Enhanced Approval Workflow is not available for PIN-protected tokens, or where non PIN-protected tokens are not configured to support it.
-
When the login request arrives on your mobile device, you can respond from the locked screen or from the SafeNet MobilePASS+ app, as described in the following table.
| Token Configuration | Notification Location | Action to approve the Push OTP login request |
|---|---|---|
| Approving a Push OTP login request with standard approval workflow | Android locked screen | Do one of the following: - Swipe the notification from right to left to expand it, and then select Approve. - Select the notification to open the login request in SafeNet MobilePASS+, review the login request information, and then select Approve. |
| SafeNet MobilePASS+ app | - Select the pending notification bar.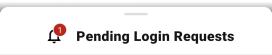 Note: If there are multiple login requests pending, selecting the pending notification bar will prompt the user to approve or deny the most recent notification. Earlier notifications will remain in the bar. - Select Approve. 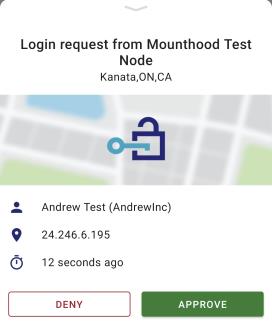 To collapse a push notification, drag the down-arrow icon  to the bottom of the screen. to the bottom of the screen. |
|
| Approving a Push OTP login request with enhanced approval workflow Note The enhanced approval workflow is available only if your token is not PIN-protected and is configured to support this feature. |
Android locked screen | - On the Login request notification, select Approve.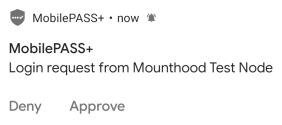 - If your device is password protected, enter the passcode and then select Go. 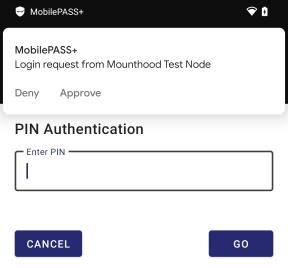 |
| SafeNet MobilePASS+ app | In the Login request from window, select Approve. |
If you receive an unexpected request, select Deny, and then select ‘It wasn’t me!’ This sends a notification of the unauthorized login attempt to your organization’s authentication management system.
SafeNet MobilePASS+ sends a passcode to the login page.
You are now logged in to the resource that you want to access.

